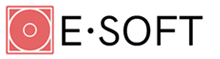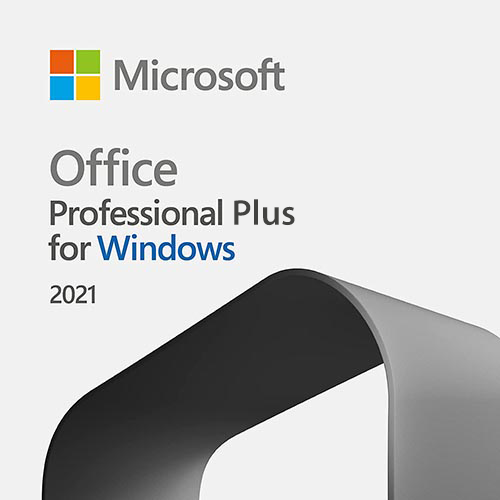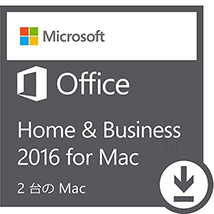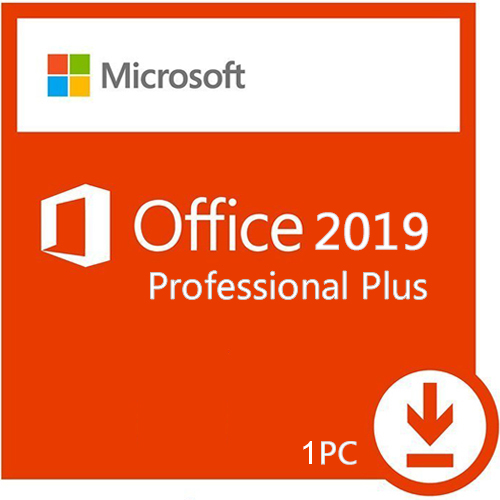Microsoft Windows10のプロタクトキーを確認二するつの方法
Windows 10 が搭載されたPCに不具合が発生して、OSを再インストールするなどの場合、インストール時に使用した プロダクトキー が分からないなら、以下の方法で確認できます。
「 プロダクトキー 」とはWindows(OS)をインストールする場合などに必要となる25文字の文字列。

「 プロダクトキー 」と「プロダクトID」は別物
「 プロダクトキー 」はWindows 10(OS)のインストールに必要なものですが、「プロダクトID」はOSをインストールした結果、自動生成される番号。
プロダクトIDを、「設定」→「システム」→「バージョン情報」から確認できます。
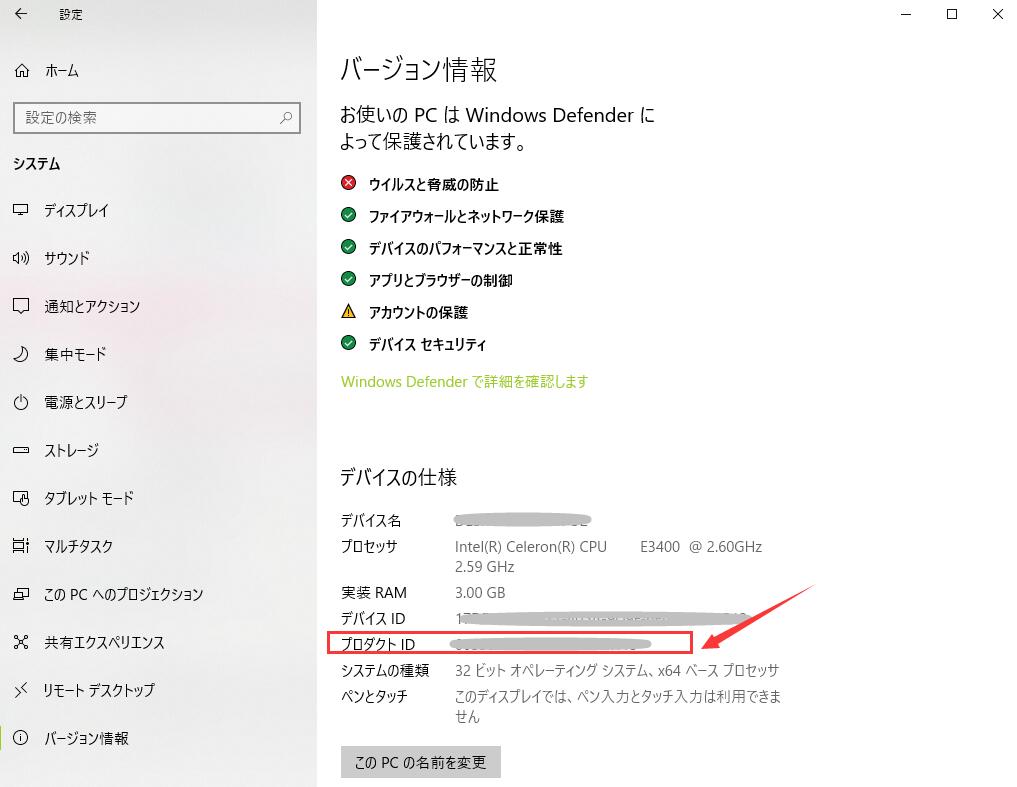
プロダクトキー を「コマンドプロンプト」と「Windows PowerShell」から確認する方法を見ていきましょう。
「コマンドプロンプト」から プロダクトキー を確認する方法
インストールされているWindows 10であれば、「コマンドプロンプト」を使ってプロダクトキーを調べることができます。
タスクバーのフォームに「cmd」或いは「コマンドプロンプト」と入力して、「コマンドプロンプト」を実行します。
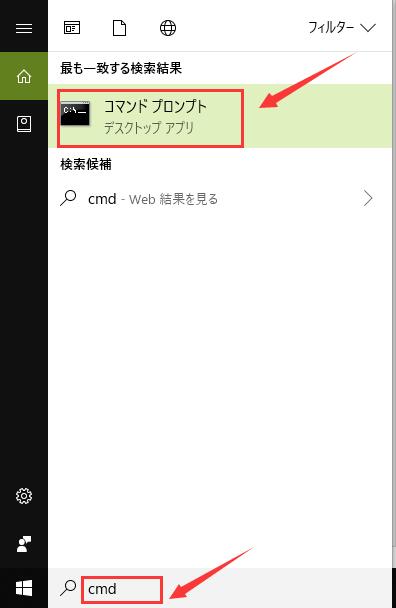
すると、「コマンドプロンプト」画面が表示されます。
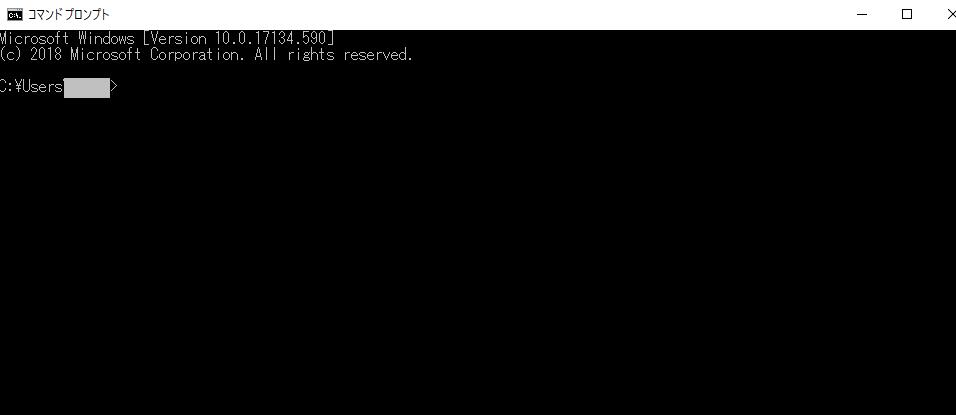
「wmic path SoftwareLicensingService get OA3xOriginalProductKey」をコピーしてそのまま貼り付けて、「Enter」キーを押します。
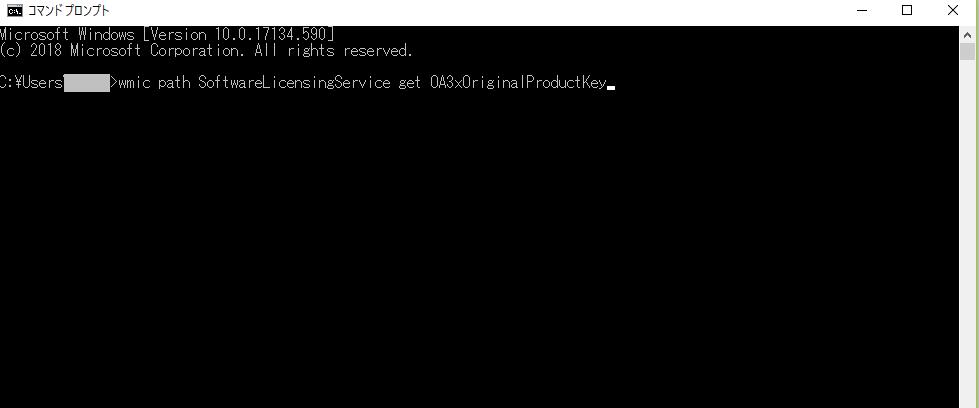
すると、コマンドの下にプロダクトキーが表示されます。
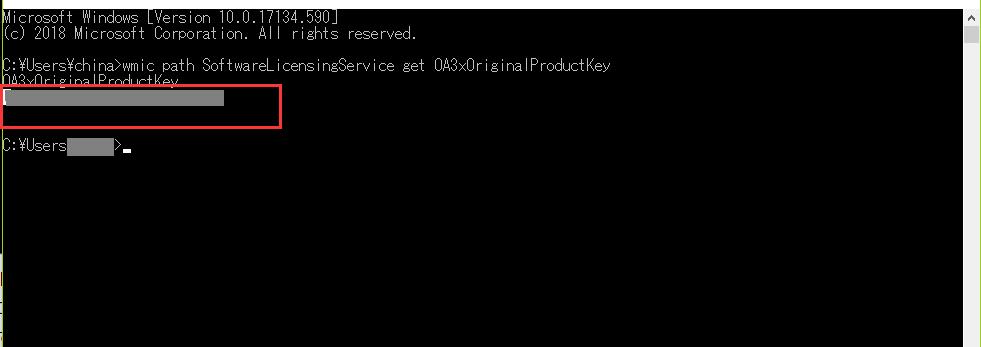
「Windows PowerShell」から プロダクトキー を確認する方法
Windows 10のスタートを押して、powershellを入力し、Windows PowerShellからプロダクトキーを確認することができます。
タスクバーのフォームに「powershell」と入力して、「Windows PowerShell」画面を開きます。
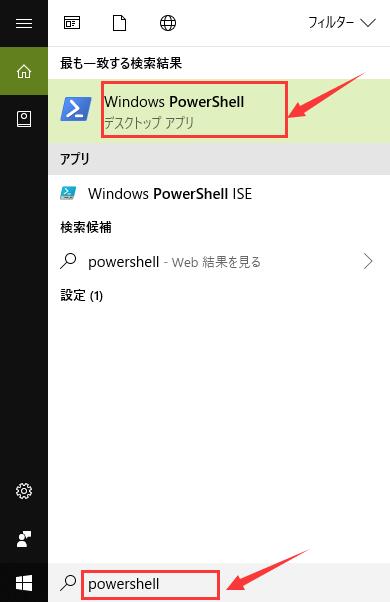
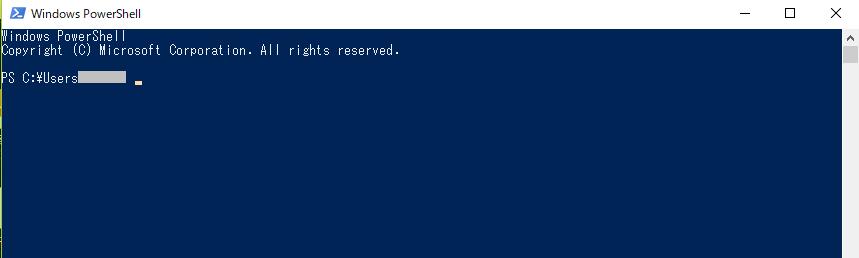
「powershell "(Get-WmiObject -query ‘select * from SoftwareLicensingService’).OA3xOriginalProductKey"」をコピーして貼り付け、「Enter」キーを押します。
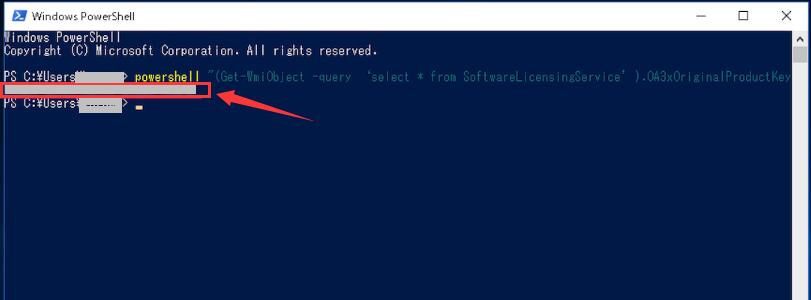
このようにプロダクトキーを確認することができます。
まとめ
以上、Windows10 の プロダクトキー を確認する方法を紹介ました。
-
Microsoft Office Home & Business 2021 for Mac |2台用|
15,000円 ~ 15,500円(税込) -
Microsoft Office 2019 Pro plus (最新 )|ダウンロード版|Windows|PC2台用|
10,500円 ~ 11,000円(税込)
人気記事
- 現行の永続ライセンス版Officeでは2020年10月以降OneDrive for Businessなどが利用不能に (9992) 2017-09-02
- MacでExcelを使う方法: 無料版から永続版、代替アプリまで (999) 2024-10-16
- Office で使用するアカウントを忘れた場合 (9949) 2017-09-01
- Windows 7 のサポート期限が近づく、Windows 10への移行をお勧め! (9932) 2022-06-21
- Microsoft Officeのアプリ完全ガイド: 一覧からダウンロードまで (992) 2024-04-19
- 新規お支払い方法 (9900) 2017-07-11
- Microsoft Office Macは買い切りとサブスクリプションどちらがお得? (98665) 2024-10-26
- Microsoft Office 2007の延長サポートが2017年10月10日に終了! (9859) 2017-09-12
- Excelで毎回起こるフリーズ、Excelが動作しなくなる原因と対処法 (983851) 2022-02-09
- Office 365 ProPlusを放題3ヶ月無料キャンペーン! (9665) 2017-07-10
- Office の インストールトラブル?時間がかかるや 進まない? (96147) 2021-11-30
- Microsoft Office 2021の選び方と購入方法 (958) 2024-08-21
- Windows 11でOfficeを無料で利用するためのベストな方法 (9564) 2024-10-26
- Windows 10 Home とは?Proへのアップデートと価格と購入方法 (9531) 2020-02-14
- Excelの買い方:最適な購入方法ガイド (934) 2024-05-21
- Office 365 とG Suiteの違いは? その機能を比較 (9293) 2020-02-15
- Outlook アカウントの作成とログイン方法 (927) 2024-09-24
- Office Personal とは?永続版の特徴と内容 (922) 2024-09-22
- ビジネスに役立つ!Office 2016の新機能を使いこなそう! (9127) 2017-07-27
- 初心者向け解説!Microsoft Officeソフトの選び方とおすすめポイント (898) 2024-06-22
- Office 365(8)
- Excel(5)
- Word(2)
- Office(5)
- 再インストール(1)
- mac office(2)
- mac office インストール(2)
- mac office ダウンロード(1)
- OneDrive(1)
- アンインストール(1)
- Microsoft Office(2)
- Excel 2016(2)
- Office 2016(3)
- Office Online(1)
- Office 2016 for Mac(2)
- Office 2019(6)
- Office for Mac(1)
- Office 2019インストール(1)
- Office 2019 プロタクトキー(1)
- Windows10(3)
- マイクロソフトアカウント(1)
- ライセンス認証(1)
- Windows 7(1)
- office 2019 システム条件(1)
- office mac 2016(1)