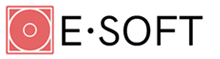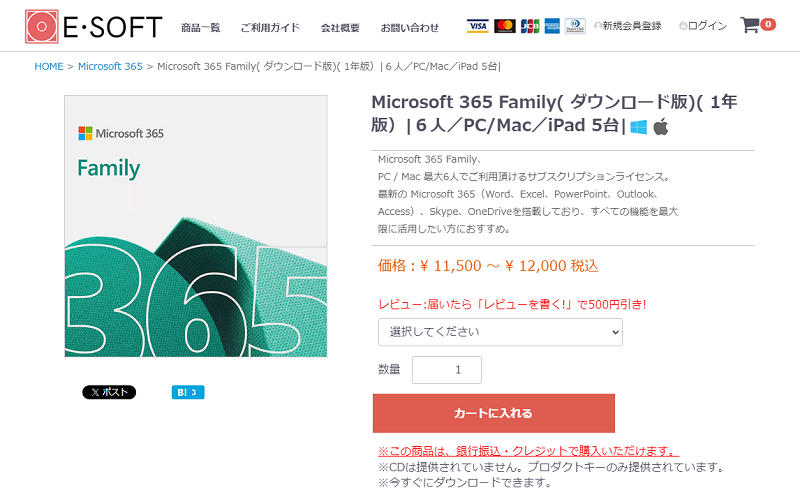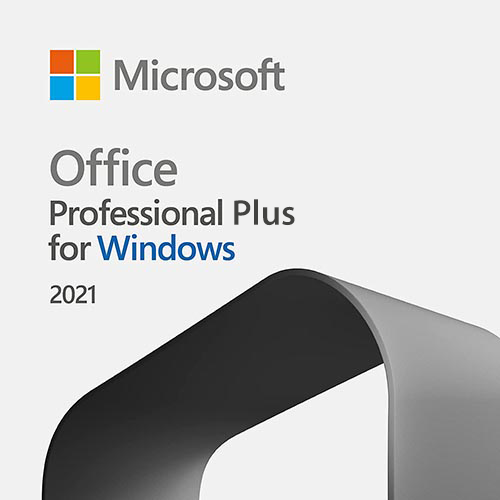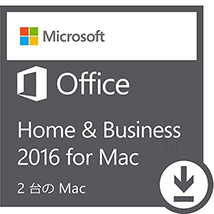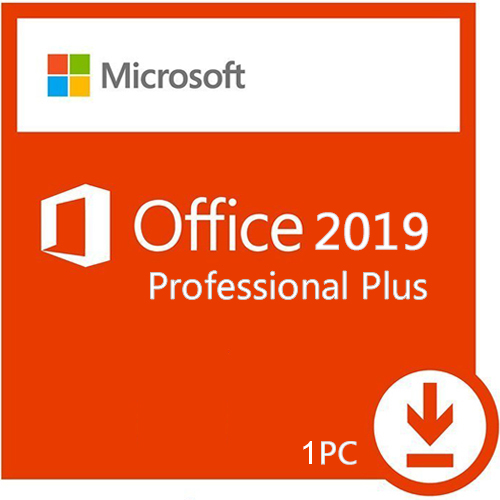Microsoft Office Macは買い切りとサブスクリプションどちらがお得?
-
Microsoft Office Home & Business 2021 for Mac |2台用|15,000円 ~ 15,500円(税込)
-
Microsoft Office 2019 Pro plus (最新 )|ダウンロード版|Windows|PC2台用| 10,500円 ~ 11,000円(税込)
人気記事
- 現行の永続ライセンス版Officeでは2020年10月以降OneDrive for Businessなどが利用不能に (9953) 2017-09-02
- Office で使用するアカウントを忘れた場合 (9923) 2017-09-01
- Windows 7 のサポート期限が近づく、Windows 10への移行をお勧め! (9904) 2022-06-21
- 新規お支払い方法 (9873) 2017-07-11
- Microsoft Office Macは買い切りとサブスクリプションどちらがお得? (98523) 2024-10-26
- Excelで毎回起こるフリーズ、Excelが動作しなくなる原因と対処法 (983262) 2022-02-09
- Microsoft Office 2007の延長サポートが2017年10月10日に終了! (9817) 2017-09-12
- Microsoft Officeの買い切りモデルについての完全ガイド (978) 2024-06-15
- Office 365 ProPlusを放題3ヶ月無料キャンペーン! (9634) 2017-07-10
- Office の インストールトラブル?時間がかかるや 進まない? (96060) 2021-11-30
- MacでExcelを使う方法: 無料版から永続版、代替アプリまで (957) 2024-10-16
- Microsoft Officeのアプリ完全ガイド: 一覧からダウンロードまで (957) 2024-04-19
- Windows 10 Home とは?Proへのアップデートと価格と購入方法 (9509) 2020-02-14
- Windows 11でOfficeを無料で利用するためのベストな方法 (9343) 2024-10-26
- Office 365 とG Suiteの違いは? その機能を比較 (9272) 2020-02-15
- ビジネスに役立つ!Office 2016の新機能を使いこなそう! (9106) 2017-07-27
- Excelの買い方:最適な購入方法ガイド (901) 2024-05-21
- Microsoft Office 2021の選び方と購入方法 (900) 2024-08-21
- Office Personal とは?永続版の特徴と内容 (891) 2024-09-22
- Outlook アカウントの作成とログイン方法 (882) 2024-09-24
- Office 365(8)
- Excel(5)
- Word(2)
- Office(5)
- 再インストール(1)
- mac office(2)
- mac office インストール(2)
- mac office ダウンロード(1)
- OneDrive(1)
- アンインストール(1)
- Microsoft Office(2)
- Excel 2016(2)
- Office 2016(3)
- Office Online(1)
- Office 2016 for Mac(2)
- Office 2019(6)
- Office for Mac(1)
- Office 2019インストール(1)
- Office 2019 プロタクトキー(1)
- Windows10(3)
- マイクロソフトアカウント(1)
- ライセンス認証(1)
- Windows 7(1)
- office 2019 システム条件(1)
- office mac 2016(1)