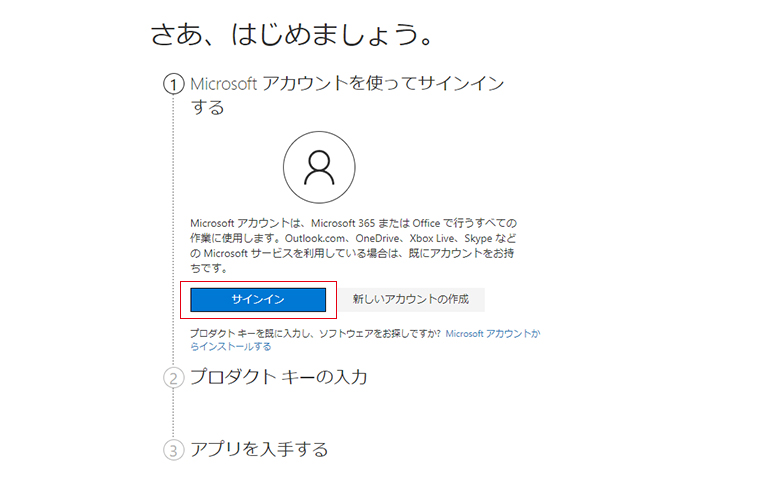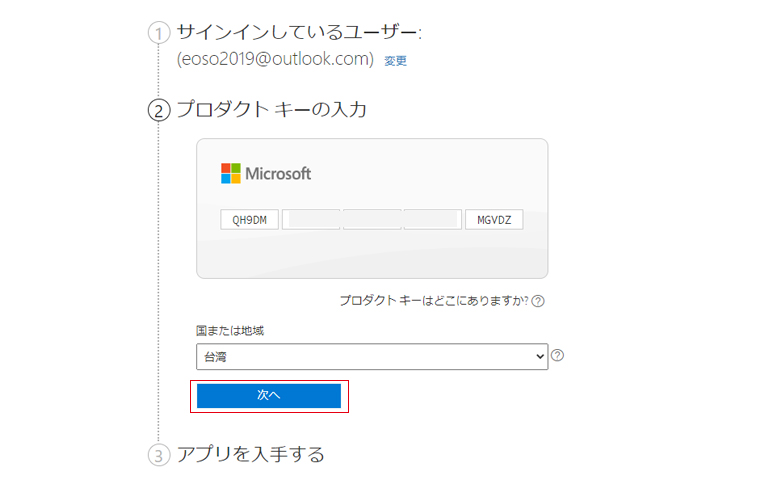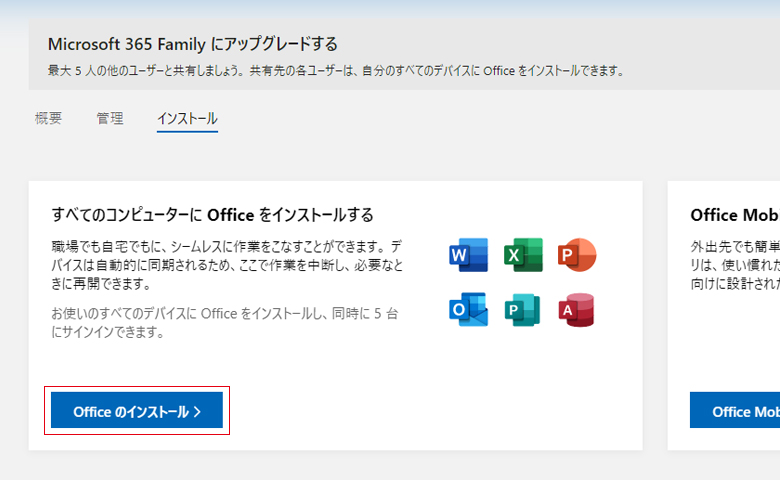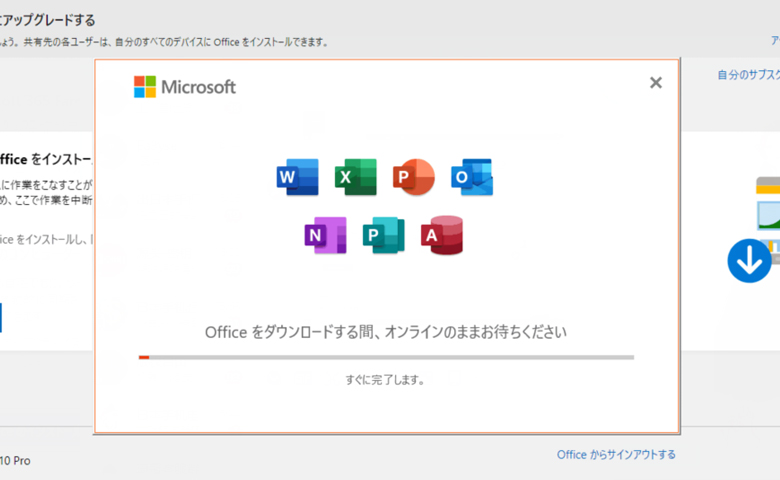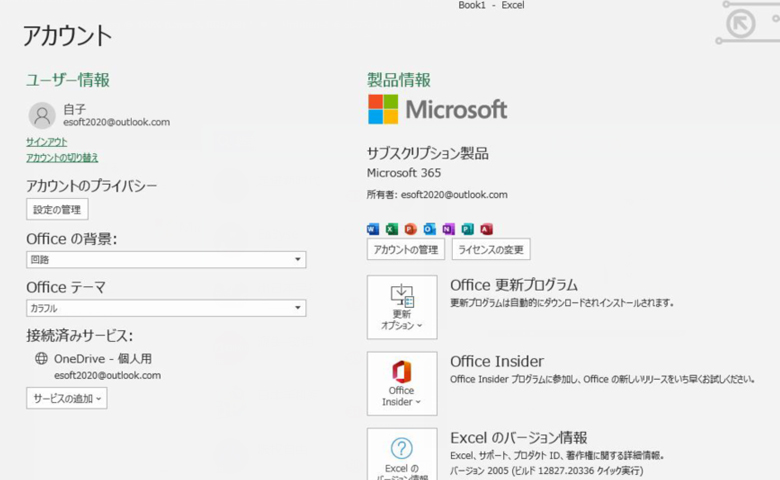Microsoft 365のサブスクリプション版であるMicrosoft 365 アプリをダウンロードしてインストールする方法について説明します。
Microsoft 365プロダクトキーを、 お使いのMicrosoftアカウントと関連付けることで、Microsoft 365をPCまたはMacでダウンロードし、インストールすることができます。
以下に「Microsoft 365 Family」をPCでインストールする手順を解説していきます。
Office 2021をダウンロードしてインストールする場合、以下の記事を参考してください。
Microsoft 365のダウンロード手順
Microsoft 365をダウンロードするには、Microsoftの公式サイトから簡単に行えます。
正規のウェブサイトからダウンロードすることで、安全にソフトウェアを入手することができます。
Microsoft アカウントにプロダクトキーを登録し、その後ダウンロードとインストールを行います。
次の手順で Microsoft 365をダウンロードしてインストール します。
STEP 1 Microsoft アカウントをサインインする
下記 URL をクリックし、「 Microsoft 365 ダウンロードサイト 」 にアクセスします。
【Microsoft 365 ダウンロードサイト( Microsoft )】
www.office.com/setup
ページを開いたら、画面上のほうにある「サインイン」のボタンをクリックします。
Microsoft アカウントの「メールアドレス」を入力して、「次へ」をクリックする。
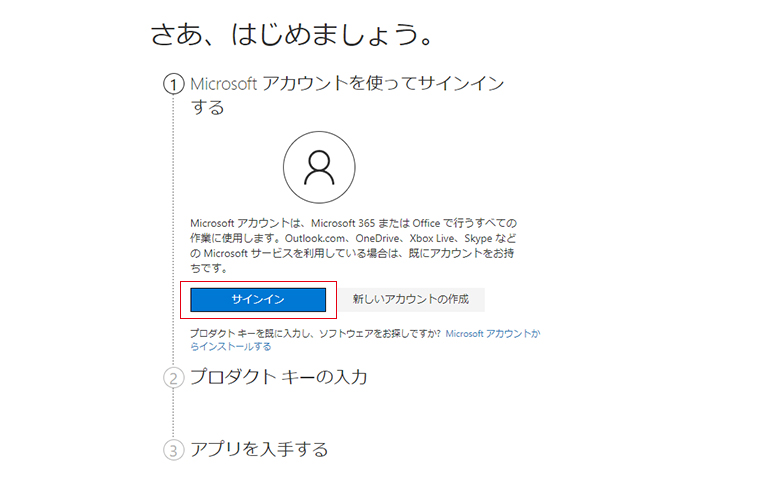
STEP 2 Microsoft 365プロダクト キーの入力する
Microsoft 365を購入した時のプロダクトキーを入力します。「国または地域」を「日本」、「該当する言葉」を「日本語」に指定して、「次へ」をクリックします。
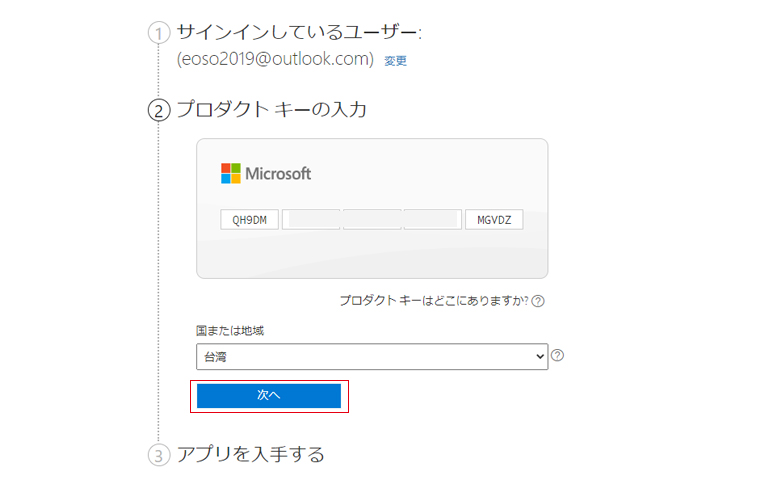
STEP 3 マイアカウントからインストールする
Microsoftアカウントの「サービスとサブスクリプション」をクリックするとMicrosoft 365 Familyがセットアップされています。
Word、Excel、PowerPoint などのプレミアム版 Microsoft 365 アプリをデバイスにインストールするには、「デバイスにインストールする」をクリックします。
次に、Microsoft 365 のインストールページで言語とバージョンを選択し、「インストール」ボタンをクリックします。
Microsoft 365をインストールする前に、
「使用しているOSの 32bit 版、64bit版を確認方法」を参照してください。
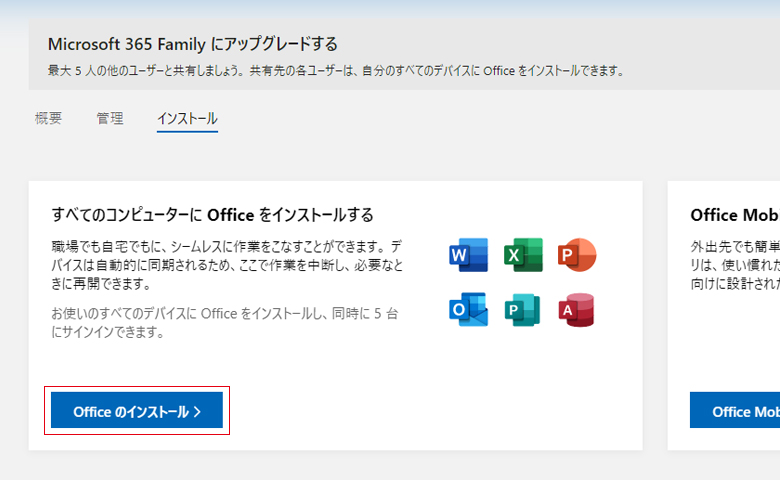
STEP 4Microsoft 365をダウンロードする
ダウンロードが完了したら、ダウンロードフォルダーを開きます。
このアプリがデバイスに変更を加えることを許可しますか?」というメッセージが表示されたら、
「はい」を選択してインストールを開始します。
Microsoft 365 の生産性アプリがインストールされます。このプロセスには数分かかることがあります。
インストールが完了したら、「閉じる」を選択します。Microsoft 365 のダウンロードとインストールが完了です。
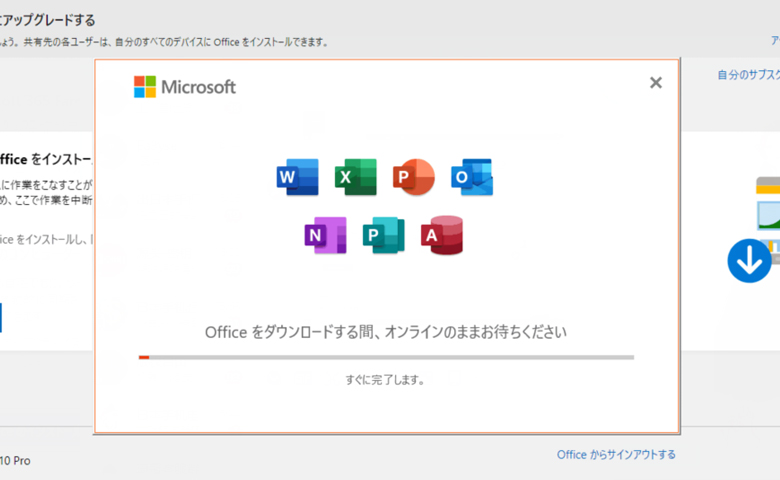
STEP 5 Microsoft 365 のダウンロードとインストール完了
最後に、Microsoft 365のインストールと認証完了を確認します。
こちらはExcelで試してみました。Excelを開いて、「ファイル」、「アカウント」順にクリックすると認証された製品名が表示されます。
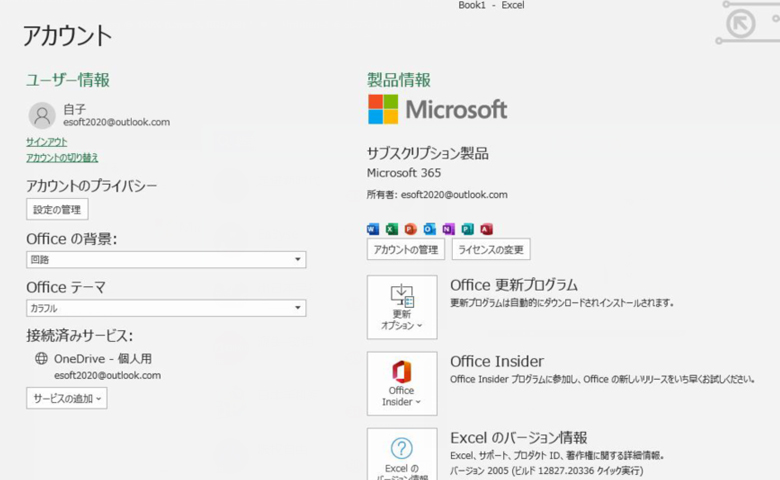
以上で、Microsoft 365 Familyのダウンロード・インストールがすべて終わりました。
STEP 6 Microsoft 365のトラブルシューティング
Microsoft 365をインストール時トラブルあった場合は、
「Microsoft サポート/回復アシスタント」をダウンロードしてインストールして解決することができます。