Office 2016 に含まれるWord や Excel などのOffice アプリケーションで不具合があった場合、Officeプログラムの 修復 機能を利用することで現象が解決できる可能性があります。
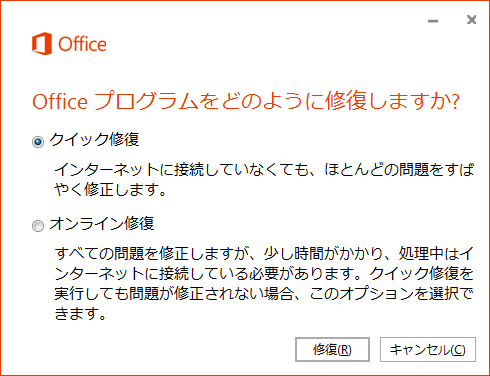
修復 ツールにアクセスする手順は、お使いのオペレーティング システムによって異なります。
この記事ではWindows7を用いています。
(1) スタートボタンをクリックして、「コントロールパネル」をクリックします。
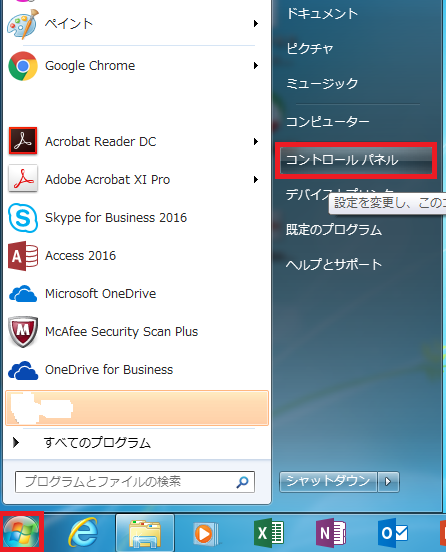
(2) 「コントロールパネル」が表示されます。
「表示方法」が「カテゴリ」になっていることを確認し、「プログラムのアンインストール」をクリックします。
※ 表示方法がアイコンの場合は「プログラムと機能」をクリックします。
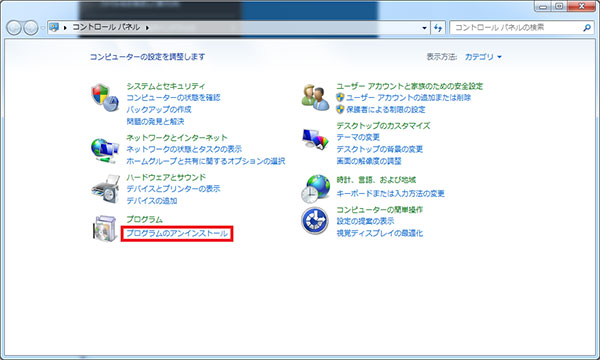
(3) プログラムを選択してクリックし、「変更」をクリックします。
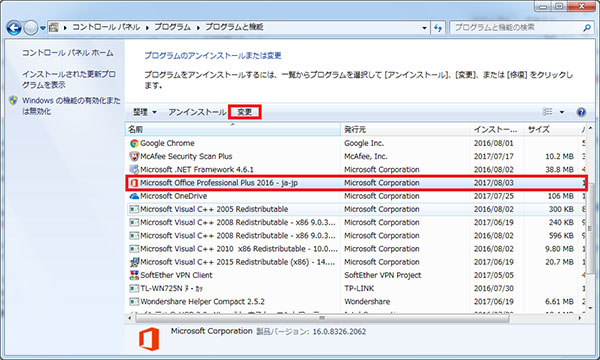
(4) 「Officeプログラムをどのように修復しますか?」と表示されたら、「クイック修復」をクリックし、「修復」をクリックします。
●クイック修復
インターネットに接続していなくても、ほとんどの問題をすばやく修正します。
●オンライン修復
すべての問題を修正しますが、少し時間がかかり、処理中はインターネットに接続している必要があります。クイック修復を実行しても問題が修復されない場合、このオプションを選択できます。
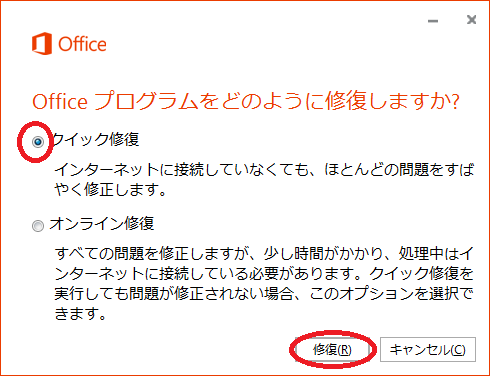
(5) クイック修復を開始してもよろしいですか?」と表示されたら、「修復」をクリックします。
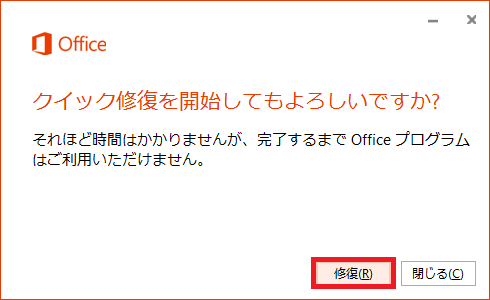
(6) 修復しています…。
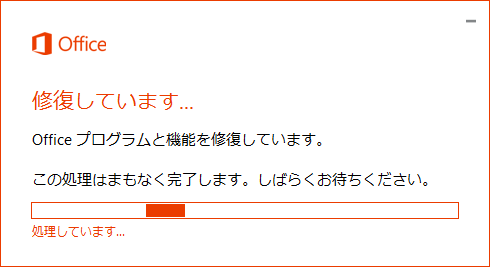
(7) 「 修復 が完了しました。」と表示されたら、「閉じる」をクリックします。
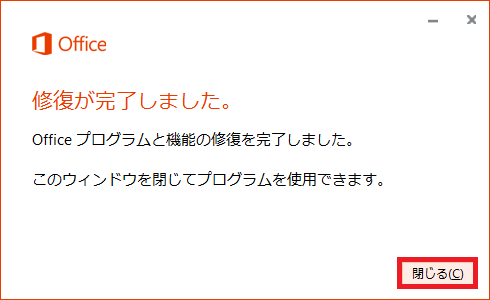
修復 作業を行う前に、Excel 2016やWord 2016などのOfficeアプリケーションを終了する必要があります。
修復機能は、Officeアプリケーションなどに必要なファイルやレジストリキーなどを 修復します。Excel 2016やWord 2016などでユーザーが作成したファイル(ドキュメント)に対しては適用されません。