Boot Camp を使って Macマシンで Windows 10 を使う方法をご案内します。Mac1台でMacとWindows両方のOSを使用できるのが嬉しいです。Windows10 を Macで使いたい方は参考してください。

始める前に準備するのは:
64GB 以上の Boot Camp ディスクパーティションを作成するために十分な空き容量
16㎇ 以上の空の USBメモリ
Windows10 の ISO イメージファイル
Microsoft Windows10 Pro Dell OEM版 日本語 新規インストール用ダウンロード版
Boot Campを使ってMac に Windows10 をインストールする方法
用意した USB メモリを Mac に接続しておきます。Finder を起動して、「アプリケーション」フォルダの「ユーティリティ」をクリックします。
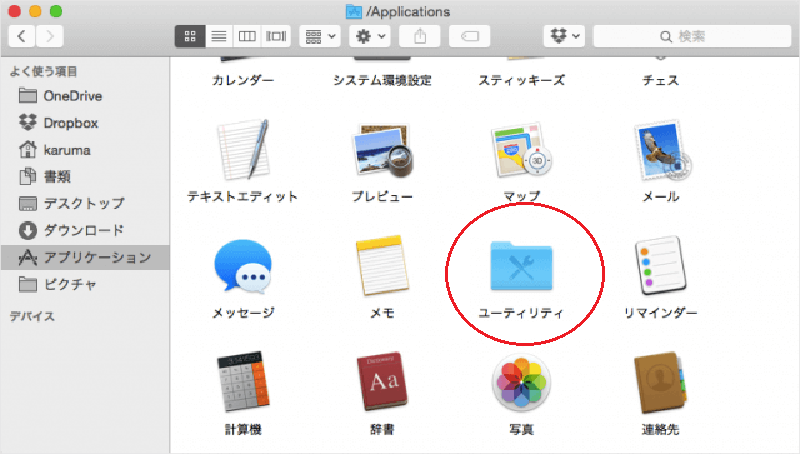
「 Boot Camp アシスタント」を起動します。
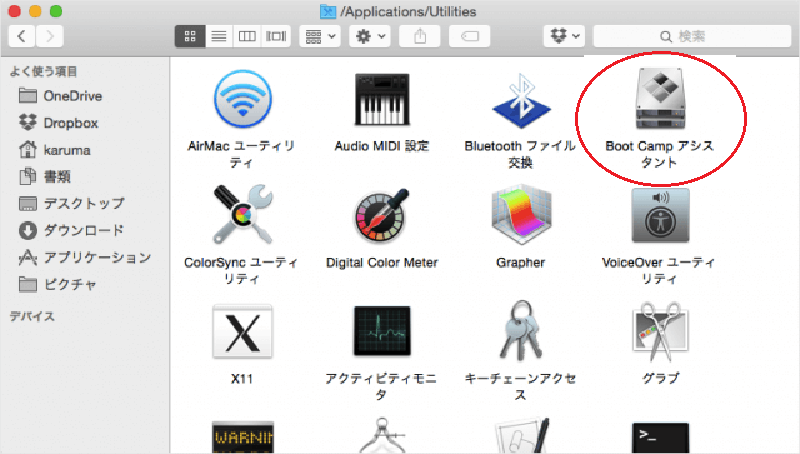
「 Boot Camp アシスタント」画面が表示されますが、「続ける」をクリックします。
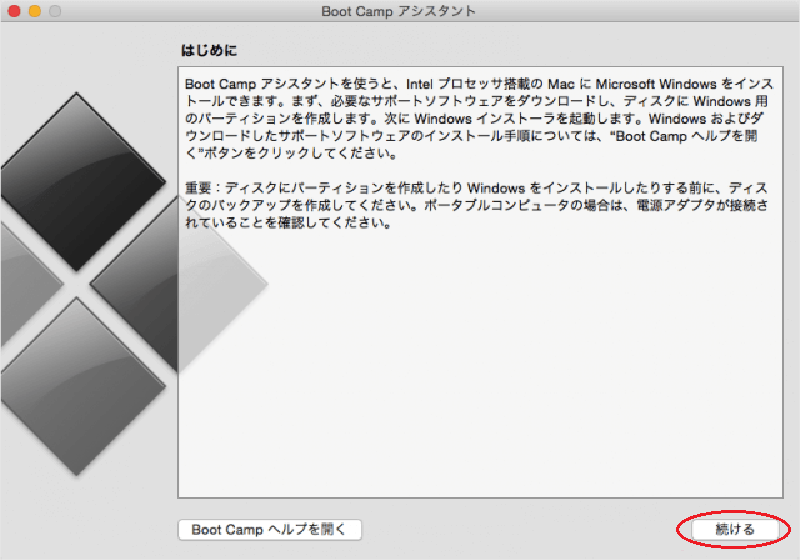
下の 3つの項目にチェックが入っていることを確認し、「続ける」をクリックします。
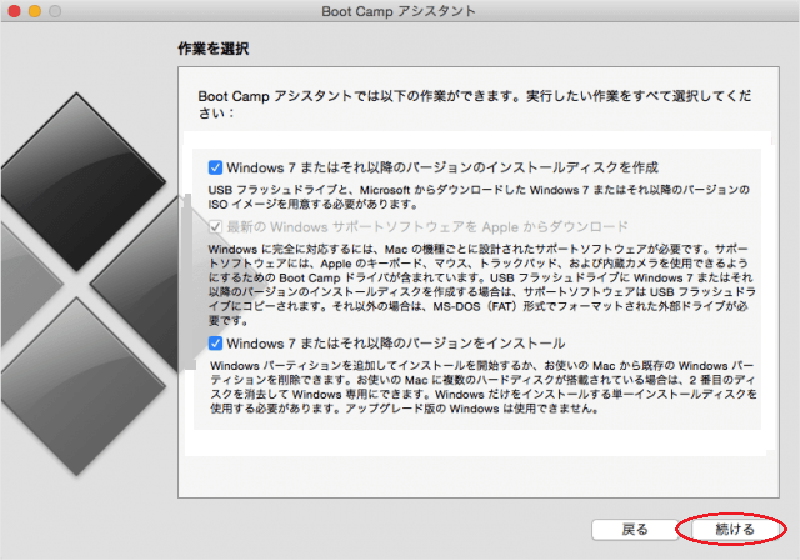
作成した Windows10 の ISO イメージを選択します(自動的に選択されている場合もあります)。
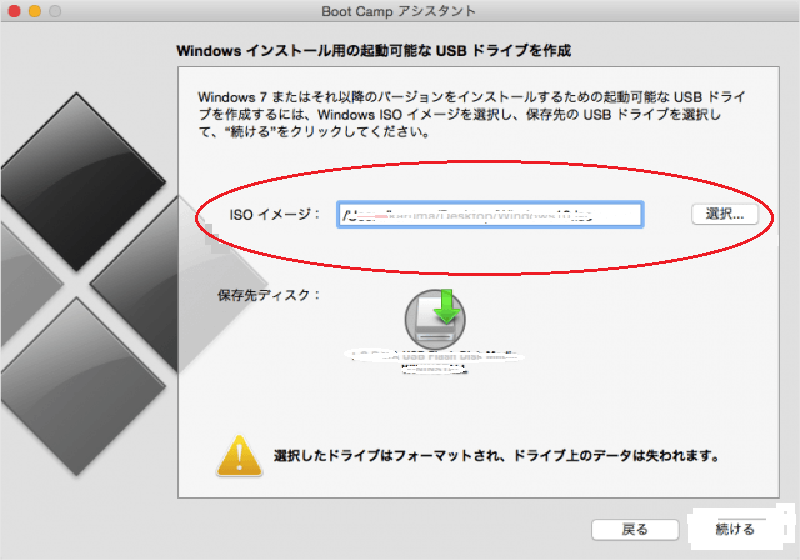
用意した USBメモリが保存先ディスクにあることを確認し、「続ける」をクリックします。
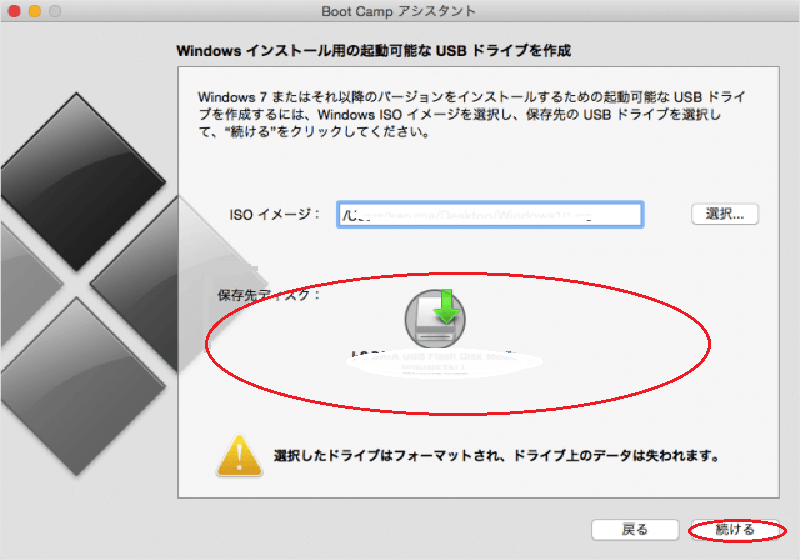
「ドライブは消去されます。選択したドライブが消去され、保存されているデータはすべて失われます。操作を続けますか?」と表示されますが、「続ける」をクリックします。
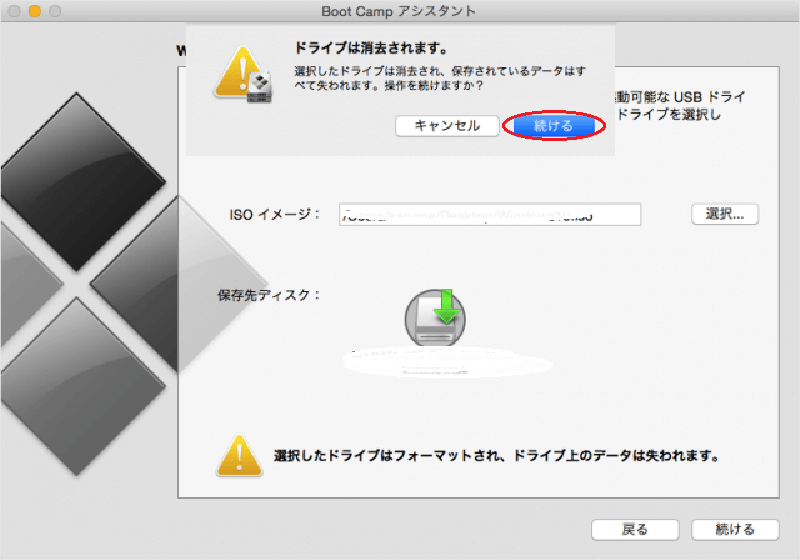
それからは、「選択したドライブをフォーマット中」、「 Windows ファイルをコピー中」、「Windows サポートウェアを保存中」などが運行され、1時間ぐらいかかります。
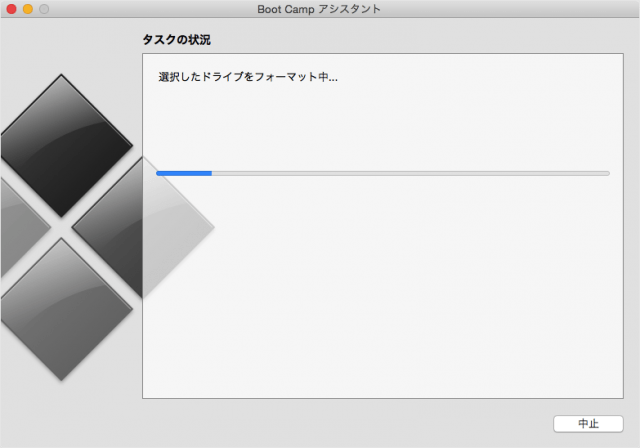
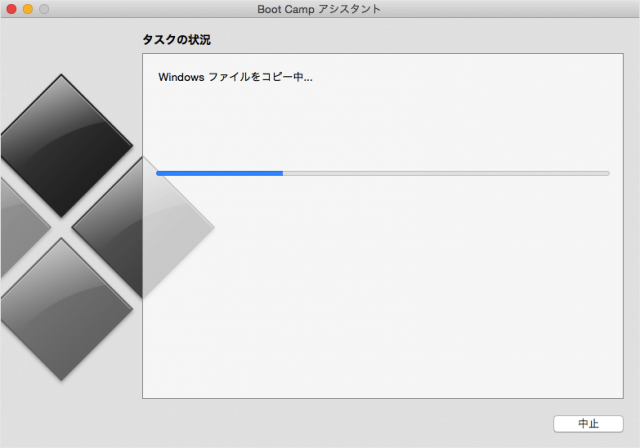
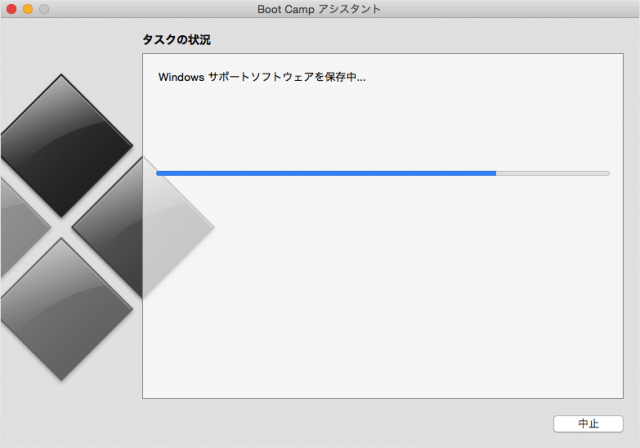
「Boot Camp アシスタントが新しいヘルパーツールを追加しようとしています。」と表示されますが、「パスワード」を入力して、「ヘルパーを追加」をクリックします。
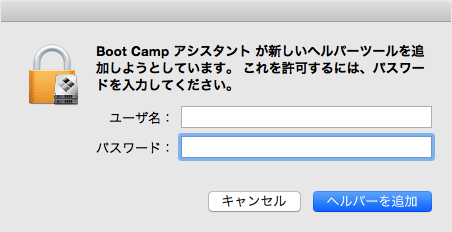
Windows用のパーティーション作成画面になりますが、お好みの配分をして「インストール」をクリックします。
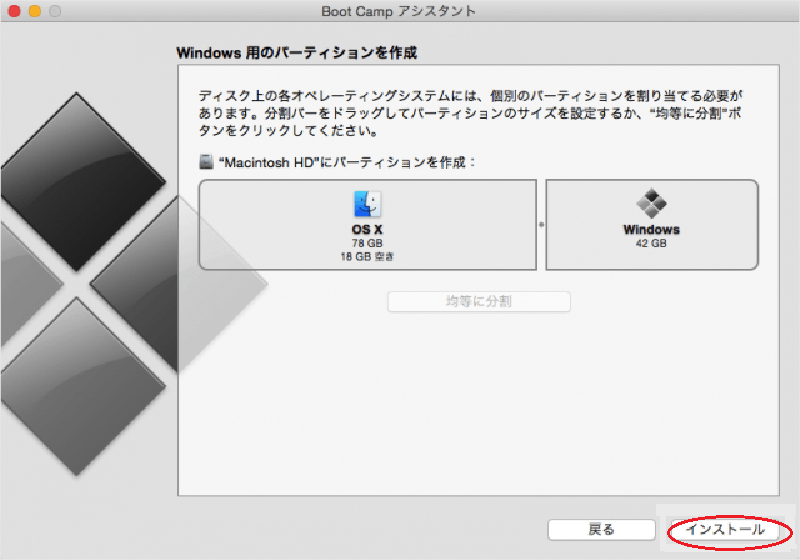
あとは、そのまま指示通りに進めていけば、「Windows セットアップ」画面が表示されますが、「次へ」をクリックします。
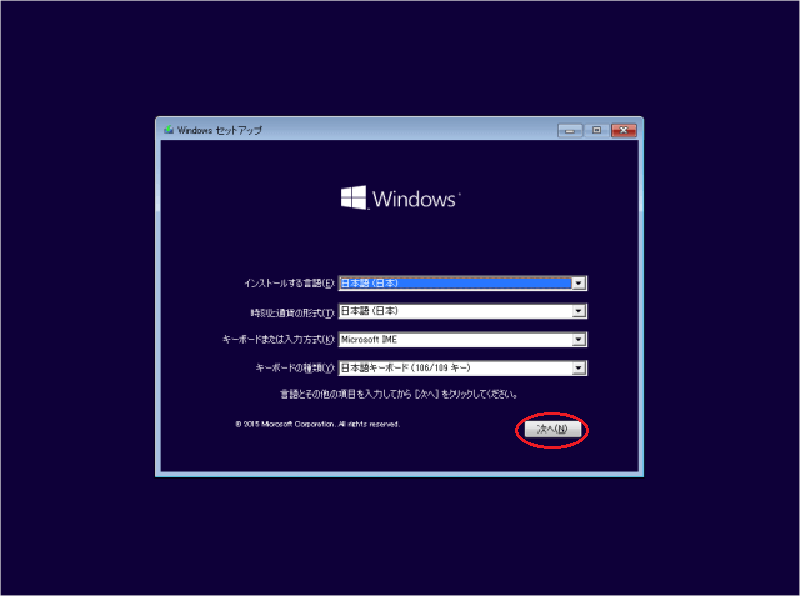
[プロダクトキーがありません]をクリックします。 プロダクトキーを持っていても、ここに入れないでください。
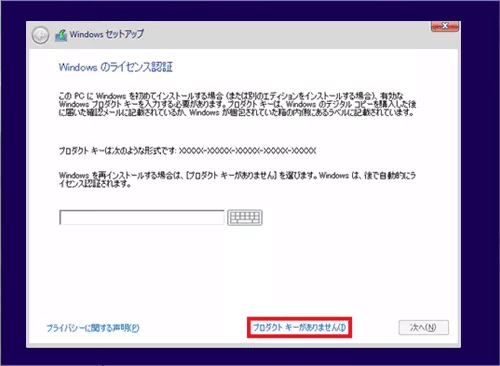
[次へ]をクリックします。
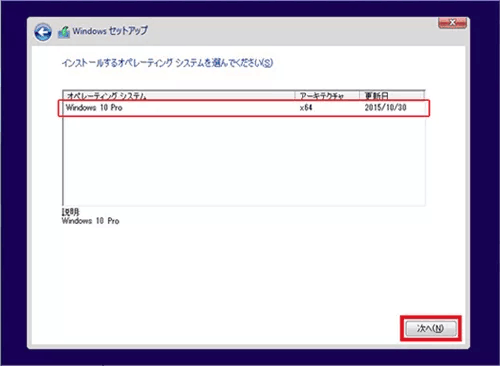
「マイクロソフトソフトウェアライセンス条項」ですが、「同意します」にチェックを入れ、「次へ」をクリックします。
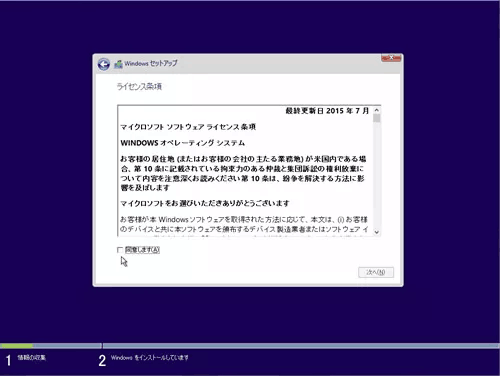
Windowsのインストール場所を選択します。ここで注意すべきことは、「ドライブ0 パーティーション4(容量が一番大きい場所)」を「フォーマット」することくらいだ。「次へ」をクリックします。
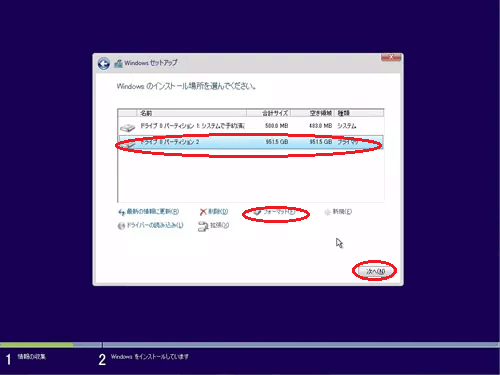
そのまま指示通りに進めて、「簡単設定を使う」をクリックします。
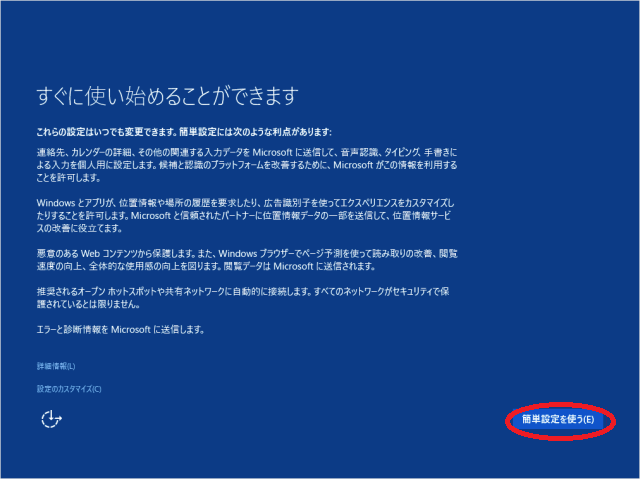
しばらくすると Widonws10 のデスクトップ画面が表示されますが、「次へ」をクリックします。
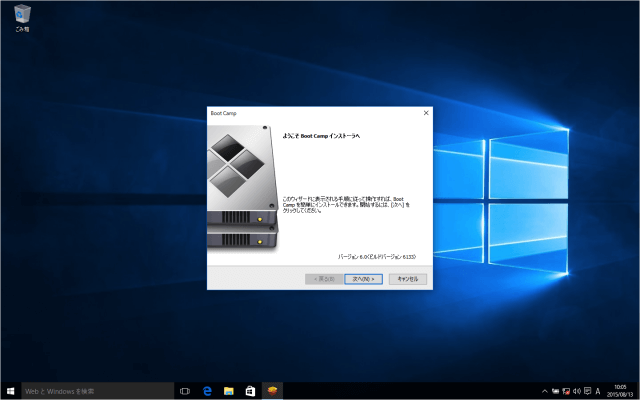
「使用許諾契約書に同意します」にチエックを入れて、「インストール」をクリックします。
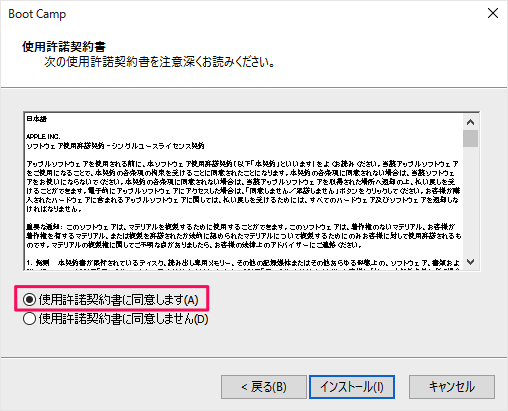
「完了」をクリックします。
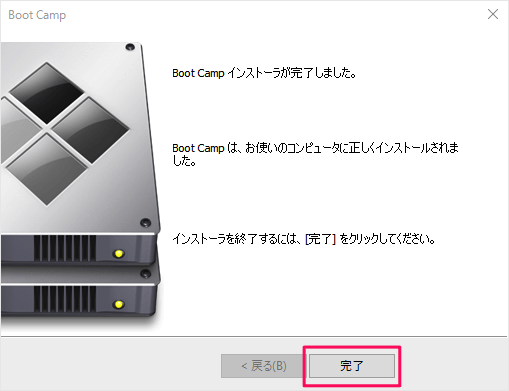
これで Mac に Windows10 をインストールすることができました。