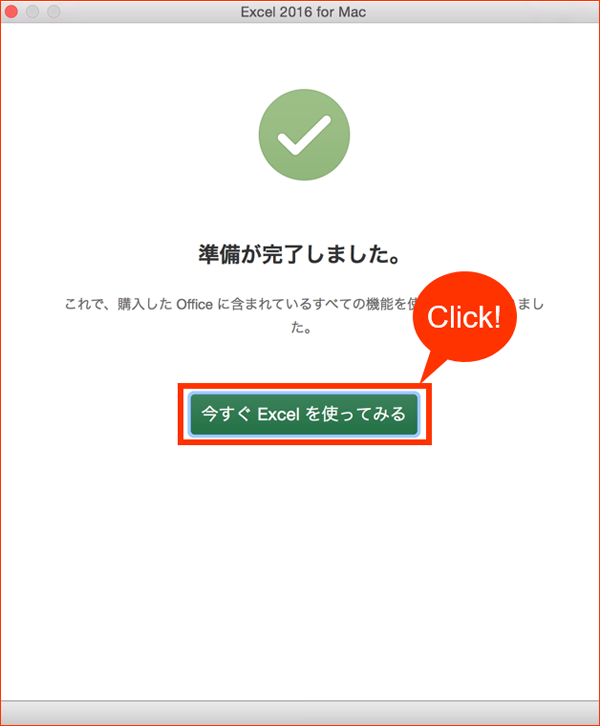最新版のOffice 2016をMacでインストールする方法
Microsoft Office の最新版Office 2016はMacで使えます。Mac用のOffice 2016プロダクトキーを、お使いのMicrosoftアカウントと関連付けることで、OfficeをMacでダウンロードし、インストールすることが できます。
以下に「Office 2016 for Mac」をインストールする手順を解説していきます。
2 台目の PC にインストールを行う場合は、再度プロダクト キーを入力いただく必要はありません。 Microsoft アカウントでサインインをし、 1 台目と同様に、マイアカウントページよりインストールを行ってください。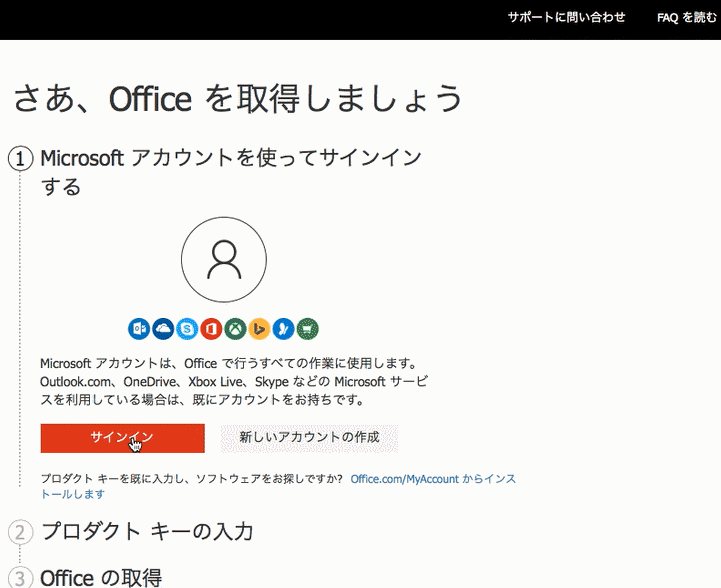
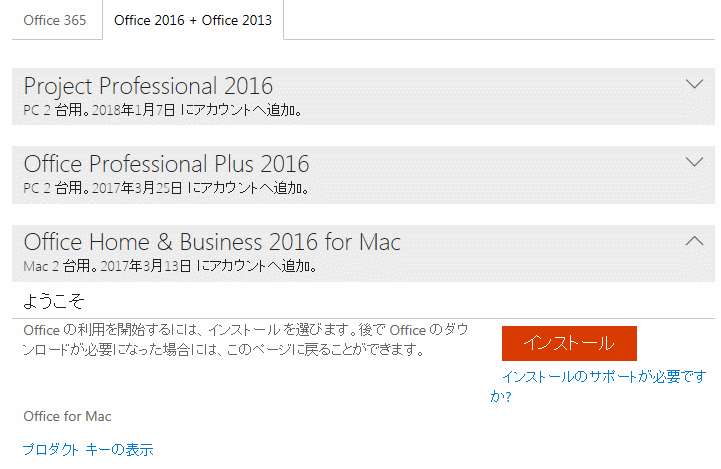 2. ダウンロードフォルダにある Office.pkg ファイルを開いてインストール手順に従ってインストールをしてください。
2. ダウンロードフォルダにある Office.pkg ファイルを開いてインストール手順に従ってインストールをしてください。
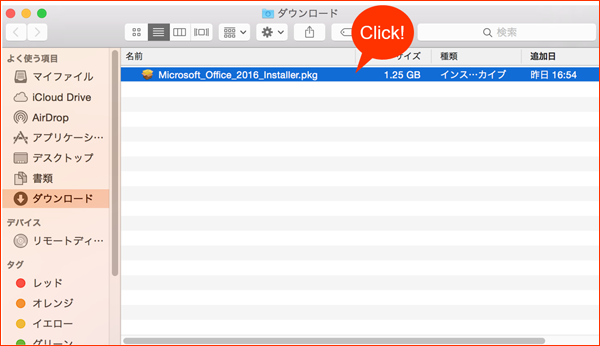 3. 「続ける」をクリックしてください。
3. 「続ける」をクリックしてください。
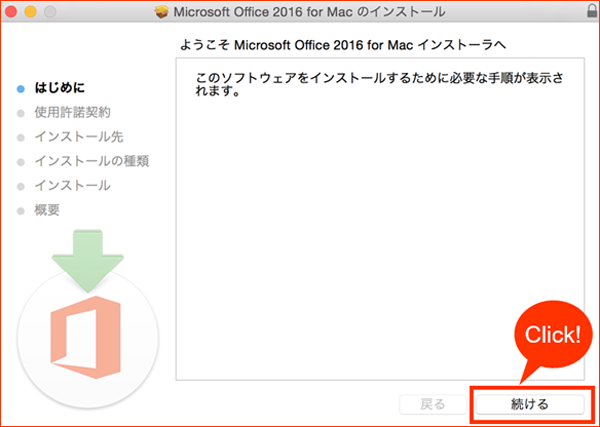 4. 「使用許諾契約を読む」をクリックし、同意いただける場合は「同意する」をクリックしてください。
4. 「使用許諾契約を読む」をクリックし、同意いただける場合は「同意する」をクリックしてください。
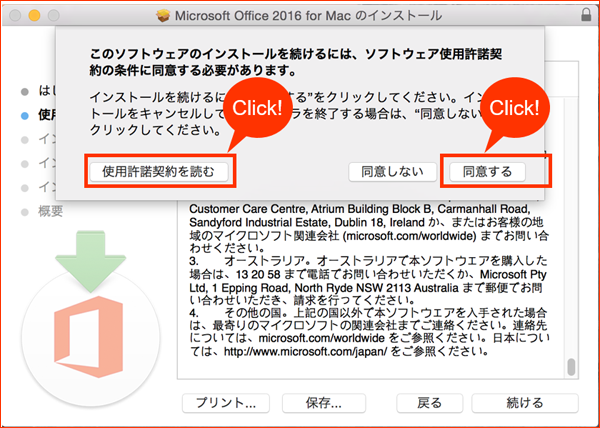 5. インストールの種類を確認し、「インストール」 をクリックしてください。
5. インストールの種類を確認し、「インストール」 をクリックしてください。
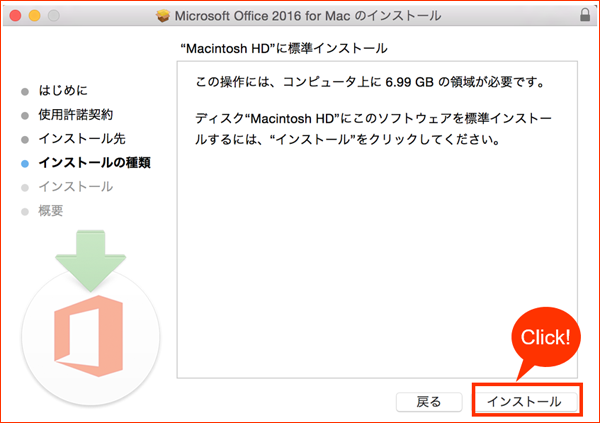 6. PC のユーザー名とパスワードを入力して、「ソフトウェアをインストール」をクリックしてください。
6. PC のユーザー名とパスワードを入力して、「ソフトウェアをインストール」をクリックしてください。
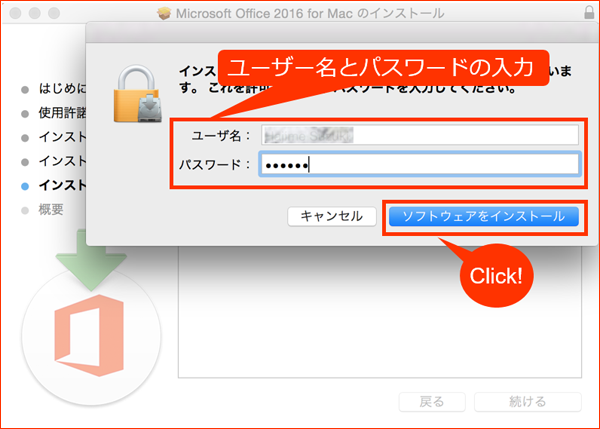 7. インストールが完了したことを確認し「閉じる」 をクリックしてください。
7. インストールが完了したことを確認し「閉じる」 をクリックしてください。
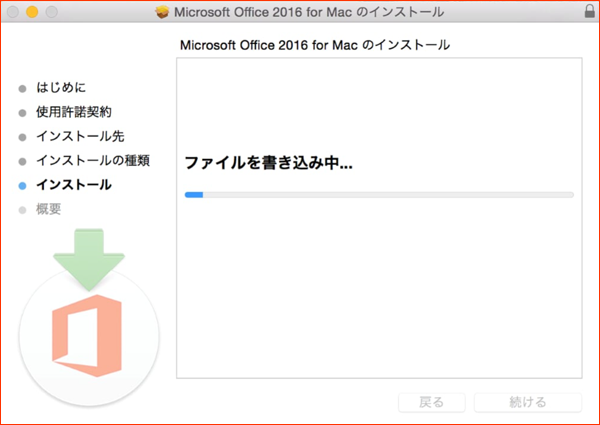
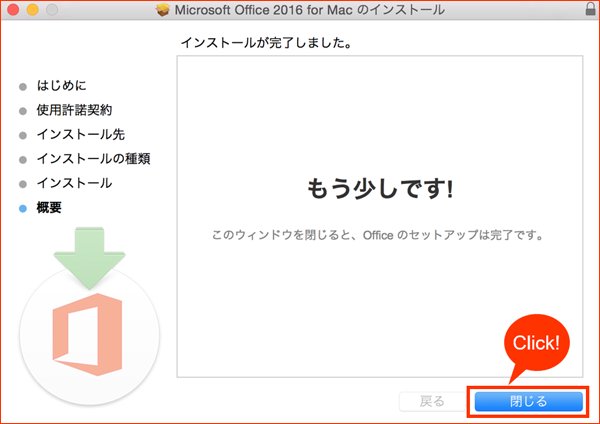
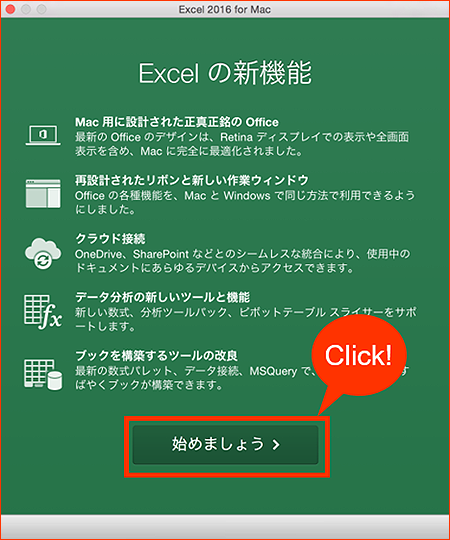 2. Office を認証するために、「サインイン」をクリックします。
2. Office を認証するために、「サインイン」をクリックします。
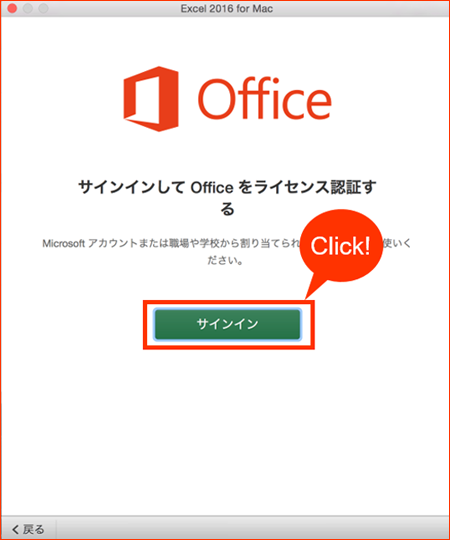 3. マイアカウントページを作成したマイクロソフト アカウント( E メール アドレス)を入れて、「次へ」をクリックします。
3. マイアカウントページを作成したマイクロソフト アカウント( E メール アドレス)を入れて、「次へ」をクリックします。
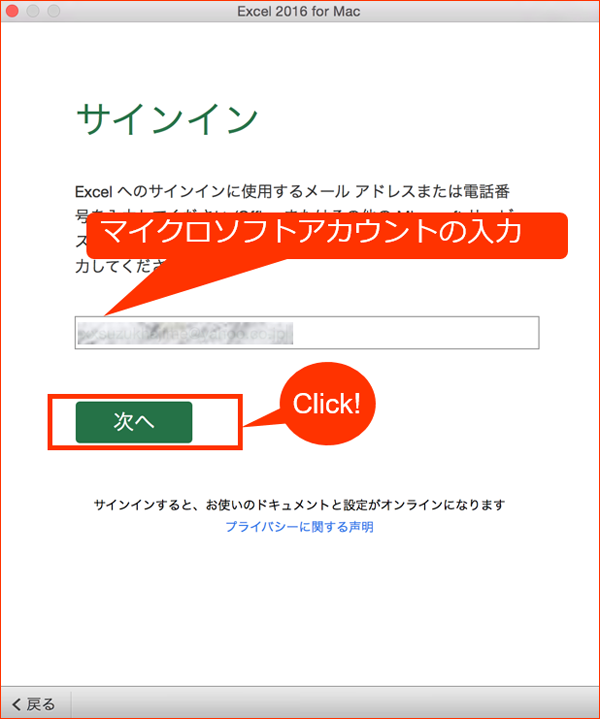 4. マイアカウントページを作成したマイクロソフト アカウント( E メール アドレス)とパスワードを入れて、「サインイン」をクリックします。
4. マイアカウントページを作成したマイクロソフト アカウント( E メール アドレス)とパスワードを入れて、「サインイン」をクリックします。
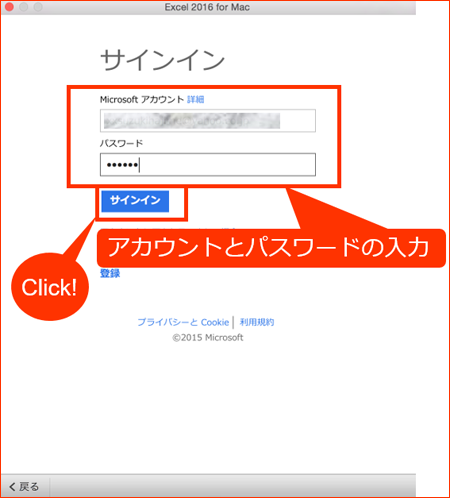 5. Office のテーマを選択して「続行」をクリックします。
5. Office のテーマを選択して「続行」をクリックします。
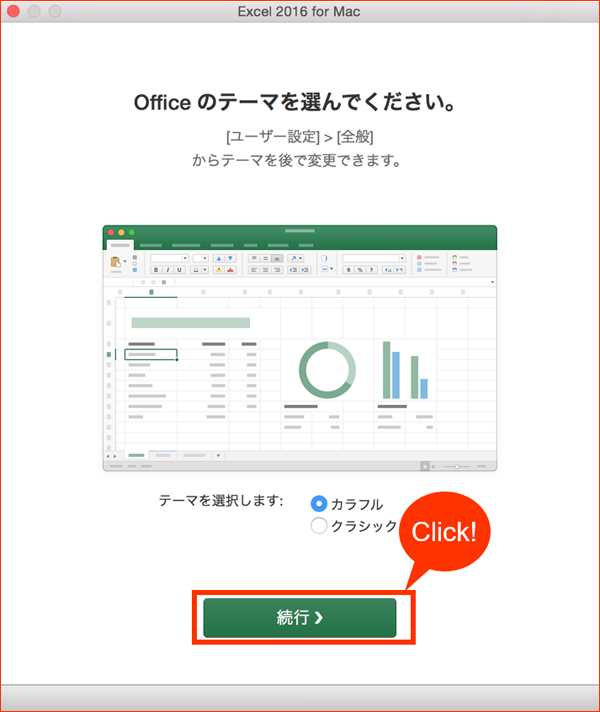 6. 「今すぐ~を使ってみる」をクリックして、製品の使用を開始してください。
6. 「今すぐ~を使ってみる」をクリックして、製品の使用を開始してください。