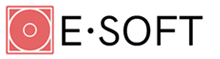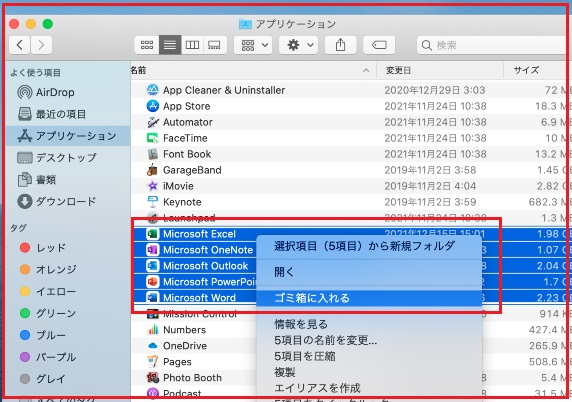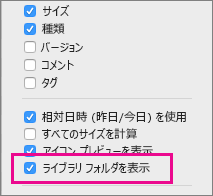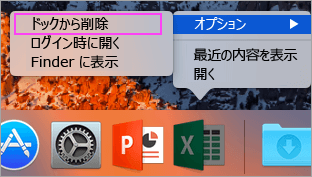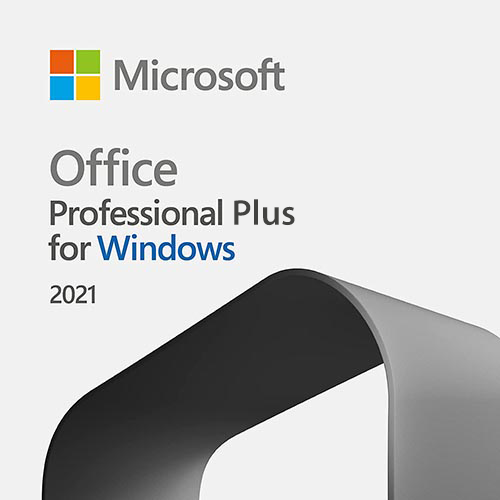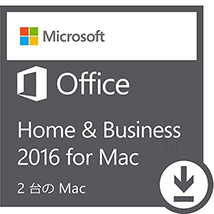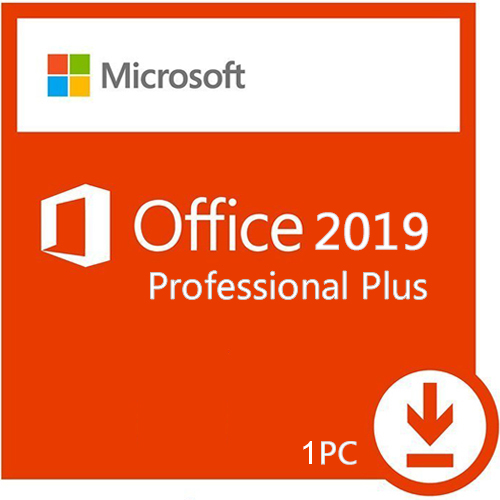Office 2021 for Macを削除(アンインストール)する方法
-
Microsoft Office Home & Business 2021 for Mac |2台用|15,000円 ~ 15,500円(税込)
-
Microsoft Office 2019 Pro plus (最新 )|ダウンロード版|Windows|PC2台用| 10,500円 ~ 11,000円(税込)
人気記事
- Windows 11でOfficeを無料で利用するためのベストな方法 (9893) 2024-10-26
- Microsoft Office Macは買い切りとサブスクリプションどちらがお得? (98905) 2024-10-26
- Excelで毎回起こるフリーズ、Excelが動作しなくなる原因と対処法 (985635) 2022-02-09
- Office 365 ProPlusを放題3ヶ月無料キャンペーン! (9805) 2017-07-10
- 初心者向けガイド:Microsoft Outlook Webの使い方 (979) 2024-07-26
- Windows 10 Home とは?Proへのアップデートと価格と購入方法 (9696) 2020-02-14
- Office の インストールトラブル?時間がかかるや 進まない? (96449) 2021-11-30
- 簡単手順で安心!Microsoft Officeの公式ダウンロード方法 (951) 2024-06-24
- Office 365 とG Suiteの違いは? その機能を比較 (9455) 2020-02-15
- Word 2021とは? 価格や新機能、ダウンロードについて解説 (935) 2025-04-17
- Officeの購入種類、おすすめプラン、ダウンロード方法 (934) 2024-09-30
- ビジネスに役立つ!Office 2016の新機能を使いこなそう! (9264) 2017-07-27
- Microsoft Officeを無料でダウンロードで活用する方法 (917) 2024-08-12
- Excel 2021の新機能と価格を徹底チェック!ダウンロード版で簡単導入 (914) 2024-09-24
- Microsoft Officeをお得に購入する方法 (910) 2024-10-26
- 今すぐ使えるOffice Web版:無料でアクセスする方法とその魅力 (890) 2024-08-02
- Microsoft Office製品追加いたしました。 (8654) 2017-07-10
- Outlook 2021とは?メール専門ソフトの内容から設定まで徹底解説 (864) 2024-08-01
- Office デジタル アタッチ版とは?そのデメリットと他のバージョンとの違い (8544) 2024-09-18
- Office 2024とは?価格や購入方法、ダウンロード手順を徹底解説 (850) 2024-11-14
- Office 365(8)
- Excel(5)
- Word(2)
- Office(5)
- 再インストール(1)
- mac office(2)
- mac office インストール(2)
- mac office ダウンロード(1)
- OneDrive(1)
- アンインストール(1)
- Microsoft Office(2)
- Excel 2016(2)
- Office 2016(3)
- Office Online(1)
- Office 2016 for Mac(2)
- Office 2019(6)
- Office for Mac(1)
- Office 2019インストール(1)
- Office 2019 プロタクトキー(1)
- Windows10(3)
- マイクロソフトアカウント(1)
- ライセンス認証(1)
- Windows 7(1)
- office 2019 システム条件(1)
- office mac 2016(1)